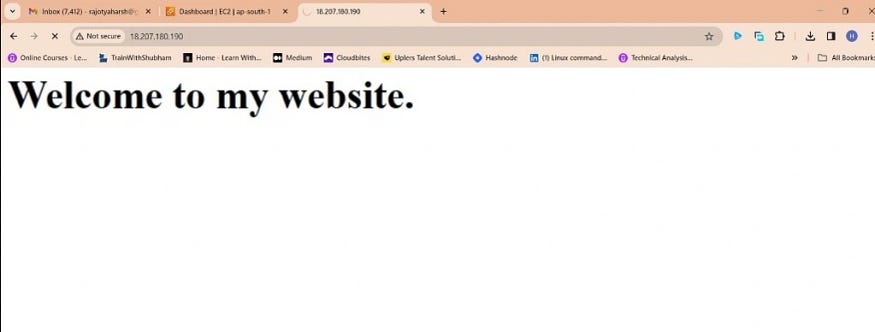Table of contents
- Step 1: Create a VPC (Virtual Private Cloud)
- Step 2: Create a public subnet
- Step 3: Create a private subnet
- Step 4: Create an Internet Gateway (IGW) and attach it to the VPC.
- Step 5: Create a Route Table
- Step 6: Create a Security Group
- Step 7: Create an Elastic IP and associate it with the EC2 instance.
- Step 8: Create User data to install Apache
- Step 9: Launch an EC2 instance in the public subnet
Step 1: Create a VPC (Virtual Private Cloud)
- Create a
terraform.tfwhere you have to pass on AWS provider details.
terraform {
required_providers {
aws = {
source = "hashicorp/aws"
version = "~> 4.0"
}
}
}
- Add a
provider.tfand add details about AWS Region that you are using.
provider "aws" {
region = "us-east-1"
}
- Add the following code to create a VPC
vpc.tf
resource "aws_vpc" "main" {
cidr_block = "10.0.0.0/16"
tags = {
Name = "main"
}
}
- Run the terraform init command to initialize the working directory and download the required providers.
- After that, run
terraform applyto create the VPC in your AWS account.
- Check whether the vpc is created in the AWS VPC.
Step 2: Create a public subnet
- Now create a public subnet named as
subnet.tfwith CIDR block 10.0.1.0/24 in the VPC with ID aws_vpc.main.id, and tags it with the name "public", you can take reference of vpc resource that has been created before.
resource "aws_subnet" "public" {
vpc_id = aws_vpc.main.id
cidr_block = "10.0.16.0/20"
availability_zone = "us-east-1a"
tags = {
Name = "public"
}
}
- Run
terraform applyto create a public subnet in your AWS account.
- Go to VPC console then go to Subnets. Check Public Subnet is created successfully.
Step 3: Create a private subnet
- Same as the public subnet, creates a private subnet with CIDR block 10.0.2.0/24 in the VPC with ID aws_vpc.main.id, and tags it with the name “private”.
resource "aws_subnet" "private" {
vpc_id = aws_vpc.main.id
cidr_block = "10.0.32.0/20"
availability_zone = "us-east-1a"
tags = {
Name = "private"
}
}
- Now execute the
terraform applythe command to create a private subnet.
- A private Subnet is successfully created using Terraform, you can verify this in the VPC Tab of the Subnet console.
Step 4: Create an Internet Gateway (IGW) and attach it to the VPC.
- Create a
internetgateway.tffile write the following code which will creates an internet gateway in the VPC with ID aws_vpc.main.id, and tags it with the name "igw".
resource "aws_internet_gateway" "gw" {
vpc_id = aws_vpc.main.id
tags = {
Name = "internet-getway"
}
}
- Execute the terraform apply command for the creation of Internet Gateway.
- Go to VPC then go to Internet gateways, and check whether a new Internet gateway is created with the name ‘internet-getway’.
- VPC is attached to the internet gateway.
Step 5: Create a Route Table
- Now create a route table named
routetable.tffor use with a public subnet specified by the subnet_id attribute.
resource "aws_route_table" "public" {
vpc_id = aws_vpc.main.id
route {
cidr_block = "0.0.0.0/0"
gateway_id = aws_internet_gateway.gw.id
}
tags = {
Name = "public"
}
}
resource "aws_route_table_association" "public_subnet_association" {
subnet_id = aws_subnet.public.id
route_table_id = aws_route_table.public.id
}
In Route tables, a new route table is successfully created using
terraform applycommand, Now route table routes with an internet gateway.
- The route table is associated with a public subnet using Terraform.
Step 6: Create a Security Group
- To connect our EC2 instance, create a
securitygroup.tffile where use the aws_security_group block creates a new security group that allows inbound traffic on ports 22 (SSH) and 80 (HTTP) from any source (0.0.0.0/0).
resource "aws_security_group" "web_server" {
name_prefix = "web-server-sg"
vpc_id = aws_vpc.main.id
ingress {
from_port = 22
to_port = 22
protocol = "tcp"
cidr_blocks = ["0.0.0.0/0"]
}
ingress {
from_port = 80
to_port = 80
protocol = "tcp"
cidr_blocks = ["0.0.0.0/0"]
}
ingress {
from_port = 443
to_port = 443
protocol = "tcp"
cidr_blocks = ["0.0.0.0/0"]
}
egress {
from_port = 0
to_port = 0
protocol = "-1"
cidr_blocks = ["0.0.0.0/0"]
}
}
- A security group is created with SSH(Port 22) and HTTP(Port 80) and HTTPS(Port 443) access.
Step 7: Create an Elastic IP and associate it with the EC2 instance.
- Create a file named
elasticip.tfwhere the aws_eip block creates a new Elastic IP address and associates it with the instance created in the first block by specifying the instance ID in the instance attribute.
resource "aws_eip" "eip" {
instance = aws_instance.web_server.id
tags = {
Name = "test-eip"
}
}
- Elastic IP is successfully created using
terraform applycommand.
- Now we can check that our Elastic IP has been created.
Step 8: Create User data to install Apache
- The user_data attribute specifies the script to run when the instance is launched. This script updates the package manager, installs the Apache web server, creates a basic HTML file, and restarts Apache.
user_data = <<-EOF
#!/bin/bash
sudo apt-get update -y
sudo apt-get install apache2 -y
sudo systemctl start apache2
sudo systemctl enable apache2
sudo systemctl restart apache2
sudo chmod 766 /var/www/html/index.html
sudo echo "<html><body><h1>Welcome to my website.</h1></body></html>" >/var/www/html/index.html
EOF
Step 9: Launch an EC2 instance in the public subnet
- Create a new ec2.tf file where add the details of our EC2 instance like AMI ID, instance type, key name, public subnet, security group and User Data to install Apache in our EC2 instance server.
resource "aws_instance" "example" {
ami = "ami-053b0d53c279acc90"
instance_type = "t2.micro"
key_name = "Terraform-Key"
subnet_id = aws_subnet.public.id
associate_public_ip_address = true
security_groups = [
aws_security_group.web_server.id
]
user_data = <<-EOF
#!/bin/bash
sudo apt-get update -y
sudo apt-get install apache2 -y
sudo systemctl start apache2
sudo systemctl enable apache2
sudo systemctl restart apache2
sudo chmod 766 /var/www/html/index.html
sudo echo "<html><body><h1>Welcome to my website.</h1></body></html>" >/var/www/html/index.html
EOF
tags = {
Name = "Terraform-Infra"
}
}
- Run
terraform applyto create an EC2 instance in your AWS account named "Terraform-Infra".
- A New instance is created (Terraform-Infra) using Terraform.
- Using the Public IPv4 address, open the URL in a browser to verify that the website is hosted successfully.